
📖 前言
最近,Huazie 在开发文件服务器项目【FleaFS】,使用到了 FastDFS 来作为底层文件管理服务。为了方便本地测试,便部署了 FastDFS 的服务。
由于笔者的系统是 Windows 11 家庭版,因此本篇教程指南将指导大家在 WSL2 Ubuntu 子系统中直接安装和配置 FastDFS 服务,无需 Docker 或 虚拟机。
方案特点:
- ✅ 原生 Linux 环境部署
- ⚡ 高性能低延迟
- 🔄 与 Windows 文件系统无缝互通
🛠️ 环境准备
1. 系统要求
| 组件 | 要求 |
|---|---|
| Windows版本 | Windows 10 2004+ 或 Windows 11 |
| WSL版本 | WSL2 |
| 内存 | 至少2GB空闲 |
| 磁盘空间 | 至少5GB可用空间 |
如果本地的WSL版本较低,可以查看【官方文档】进行手动更新。

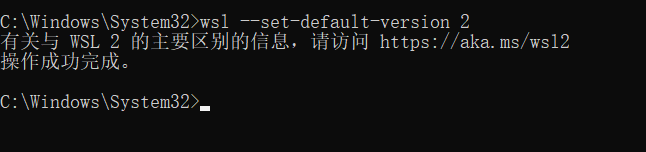
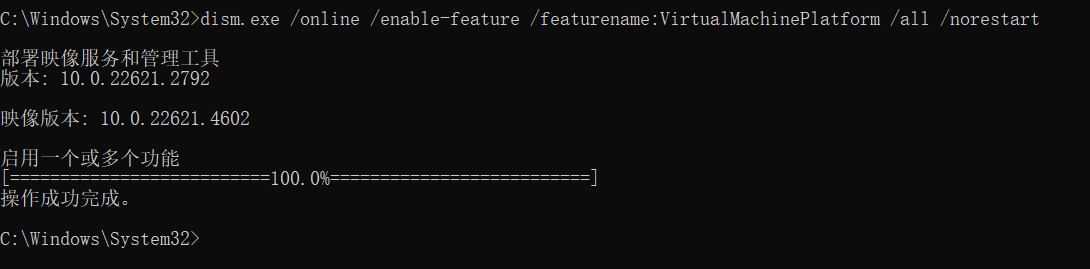
2. Ubuntu应用
进入 Micorsoft 应用市场,搜索 Ubuntu,选择 20.04 LTS 以上的版本安装即可。
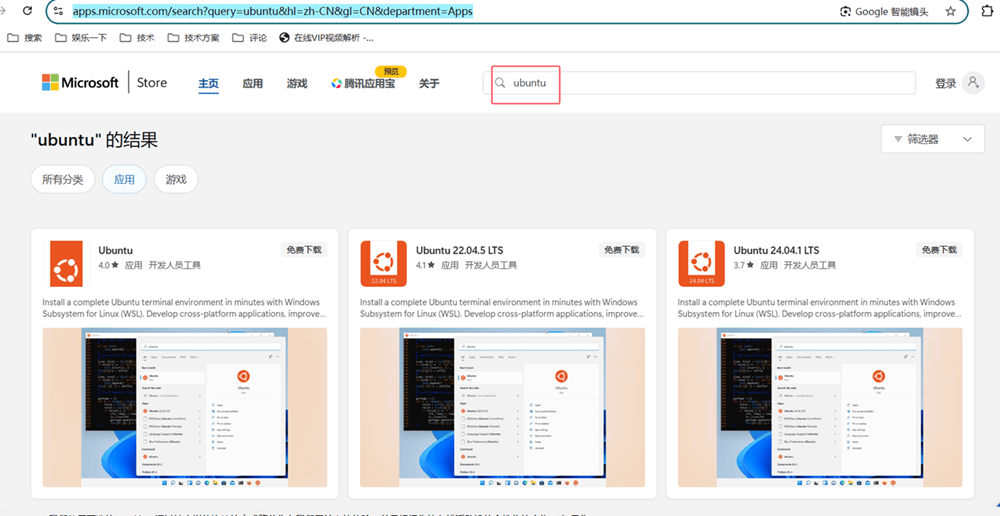
安装好了,本地系统可搜索Ubuntu应用【笔者本地安装的是 Ubuntu 24.04.2 LTS 】
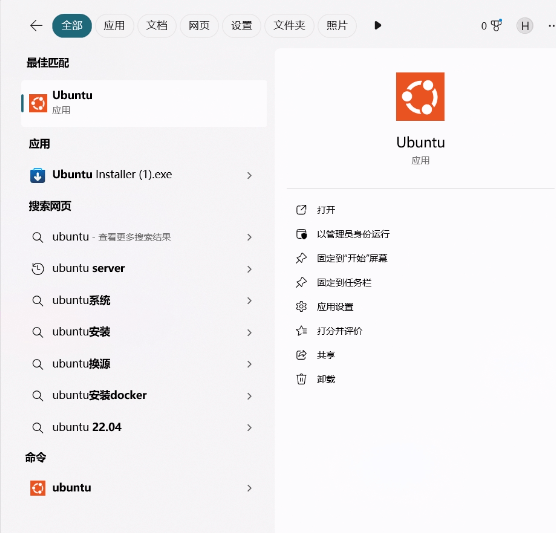
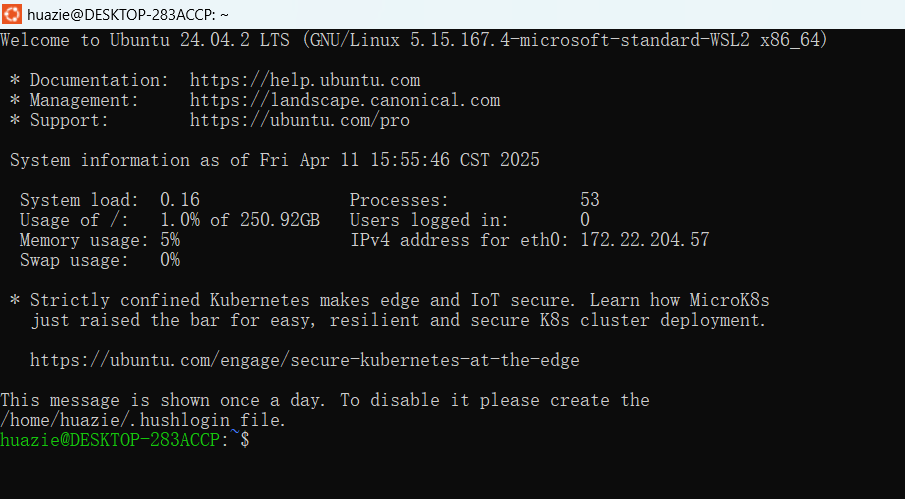
🚀 安装服务
1. 更新系统
1 | sudo apt update && sudo apt upgrade -y |
2. 安装编译依赖
1 | sudo apt install -y git gcc make perl libperl-dev |
3. 下载源码
上述系统更新和编译依赖安装好了之后,我们就需要先后输入下面命令来克隆fastdfs相关的项目:
1 | git clone https://github.com/happyfish100/libfastcommon.git |

如果上述命令执行后,提示未找到命令,则通过 sudo apt install git 安装即可。多数情况下,WSL 的 Ubuntu 环境会默认配备 Git、Vim 等常用工具,以便于快速使用。
4. 编译安装
1 | # 安装libfastcommon |
🔧 配置服务
1. 设置配置文件
在上述的 fastdfs 目录中执行如下命令,用来设置配置文件(主要是将fastdfs相关的模板配置文件复制到/etc/fdfs中)。该脚本 不会覆盖 现有的配置文件,请放心执行这个脚本。
1 | sudo ./setup.sh /etc/fdfs |
执行前:

执行后:

2. 创建数据目录
1 | sudo mkdir -p /data/fdfs/{client,tracker,storage,storage0} |
3. 配置Tracker服务
通过命令来编辑tracker.conf,如下:
1 | sudo nano /etc/fdfs/tracker.conf |
nano是 Linux 系统中一个简单易用的 命令行文本编辑器,适合快速编辑文件(尤其是配置文件或脚本)。有关它的详细使用请自行搜索,这里不再赘述。
需要修改的关键配置如下:
1 | port=22122 |
现在我们需要获取 Tracker 服务器的 IP 地址
本篇我们的示例 Tracker 服务器在 WSL 的 Ubuntu 中
在 WSL 的 Ubuntu 终端里,使用 ip addr 命令来获取网络接口信息。
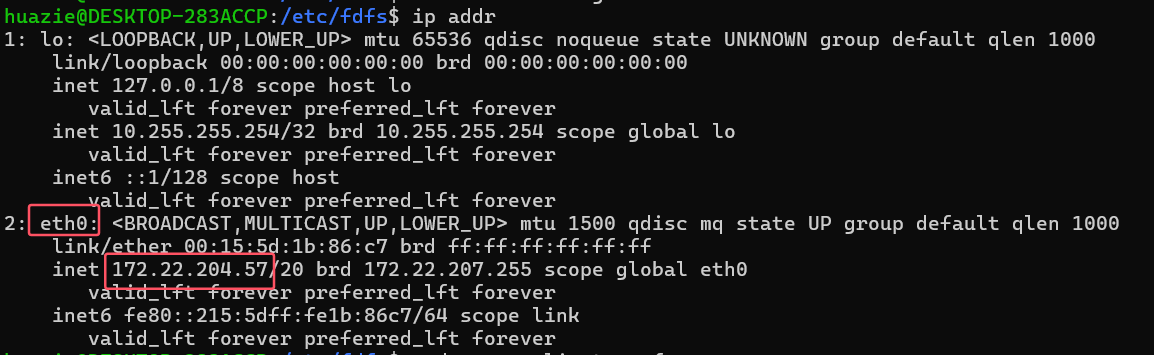
其中 inet 后面的 IP 地址(如 172.22.204.57)就是 WSL 的 Ubuntu 的实际被分配的 IP 地址,这个地址可作为 Tracker 服务器的 IP 地址。
4. 配置Storage服务
通过命令来编辑storage.conf,如下:
1 | sudo nano /etc/fdfs/storage.conf |
需要修改的关键配置如下:
1 | group_name=group1 |
其中,tracker_server 就配置 3 中的 IP地址,端口 22122
5. 配置客户端
通过命令来编辑client.conf,如下:
1 | sudo nano /etc/fdfs/client.conf |
需要修改的关键配置如下:
1 | base_path=/data/fdfs/client |
tracker_server 同上修改即可。
🚦 启动服务
1. 启动Tracker
1 | sudo fdfs_trackerd /etc/fdfs/tracker.conf restart |
fdfs_trackerd :启动 FastDFS 的 Tracker Server(跟踪服务器) ,负责管理文件存储的元数据(如 Storage 节点的状态、文件映射关系)和调度客户端请求。
2. 启动Storage
1 | sudo fdfs_storaged /etc/fdfs/storage.conf restart |
fdfs_storaged :启动 FastDFS 的 Storage Server(存储服务器) ,负责实际文件的存储、同步和访问。
3. 验证服务状态
检查进程
1 | ps -ef | grep fdfs |

查看端口监听
1 | sudo netstat -tunlp | grep -E '22122|23000' |

✅ 功能验证
1. 新建并上传测试文件
新建测试文件
1 | echo "Hello WSL FastDFS,Huazie" | sudo tee /data/fdfs/test.txt |

FastDFS 的文件上传命令需要使用 fdfs_upload_file,如果不清楚具体使用,我们可以先通过如下命令查看:
1 | fdfs_upload_file --help |

上传测试文件
1 | sudo fdfs_upload_file /etc/fdfs/client.conf /data/fdfs/test.txt |
上传成功返回路径:group1/M00/00/00/rBbMOWf5O7KAVMDWAAAAG3MLPyM018.txt

下面 Huazie 来将返回的路径详细分析下:
1 | group1/M00/00/00/rBbMOWf5O7KAVMDWAAAAG3MLPyM018.txt |
2. 查看存储文件
从配置服务小节的配置Storage服务中,我们可以看到存储数据 store_path0 的配置路径 /data/fdfs/storage0,因此上述上传文件,可以通过如下命令查看存储路径:
1 | ls -rtl /data/fdfs/storage0/data/00/00 |

如上图中标红的文件就是本地我们上传的文件,可以看到文件名也和上面返回的内容对应上了。
3. 下载文件
FastDFS 的文件下载命令需要使用 fdfs_download_file,如果不清楚具体使用,我们可以先通过如下命令查看:
1 | fdfs_download_file --help |

1 | sudo fdfs_download_file /etc/fdfs/client.conf group1/M00/00/00/rBbMOWf5O7KAVMDWAAAAG3MLPyM018.txt download.txt |

1 | cat download.txt |

🌐 外部调用
1. Tracker Server 的 IP 地址
这里我们在上面配置 Tracker 服务时已经查看过,也可通过如下命令精确定位:
1 | ip addr show eth0 | grep inet |

2. Java客户端配置
Huazie 这里就以 FleaFS 项目的配置【fdfs_client.conf】为例:
1 | connect_timeout = 2 |
3. Java客户端示例
这里可查看 FleaFS 项目的 FastDFS 客户端测试类 FastDFSClientTest,该类演示了上传,下载,删除文件等功能,有需要的可以参考一下。
1 | public class FastDFSClientTest { |
📝 结语
通过本篇的指导,相信大家已经可以成功在本地系统的 WSL2 Ubuntu 应用中部署原生的 FastDFS 文件存储服务。
如有其他问题,欢迎大家在评论区交流讨论!
对 FastDFS 感兴趣的朋友,也可以研究研究 FastDFS官方文档 。